- インスタグラムなどのSNSで複数のURLを貼りたい人
どうも(^^)/タイピングしすぎて指の関節が筋肉痛のYoshiです!
さて、皆さんは「リンクツリー(Link tree)」というすっごい便利なサービスをご存知でしょうか?
どんなサービスなのかというと、1つのURLだけで複数のURLをまとめて表示できるサイトを作れるサービスです。
皆さん、こんな悩みはないでしょうか?
- SNSのプロフィール欄に複数のURLを載せて紹介したいけど、文字数の制限で厳しい
- インスタグラムのプロフィール欄に複数URLを載せたいけど、そもそも1つしか載せられない。
実際にYoshiはインスタグラムでの悩みが当てはまりました。自分のYouTubeチャンネルの他にTwitterたブログのURLも載せたいと思いプロフィール編集してみると、インスタグラムではURLが1つしか載せられないことを知ったのです。困ったなと途方に暮れて、ダメもとでネットで検索してみました。
あったよね(笑)リンクツリーとの出会いでした。
そこで今回はリンクツリーを実際に使用している私が、リンクツリーのいいところや登録設定方法までを日本語でご紹介したいと思います!(>_<)
【便利がいっぱい!】リンクツリーのメリット

わたしがリンクツリーを実際に使用していて「こんなところがいい!」という点をご紹介します!
1つのURLで複数のURLアカウントを表示できる
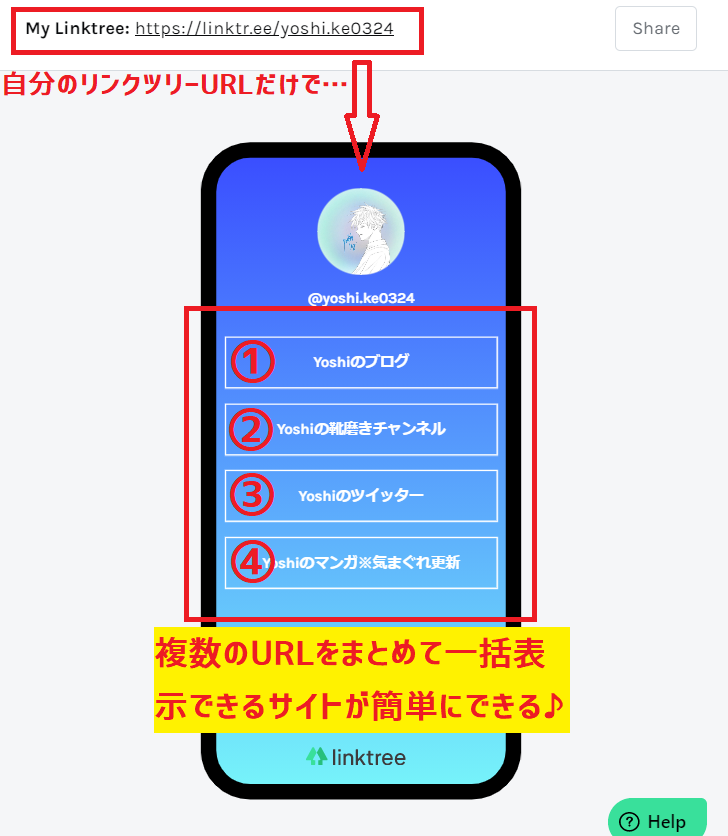
1つ目のメリットは「1つのURLで複数のURLを一括表示するサイトができること」です。
理由はSNSのプロフィール欄などの限られた機能や文字数の中でも手持ちすべてを紹介できるからです。
具体的にインスタグラムで考えてみましょう。インスタグラムではプロフィール欄に設定できるウェブサイトURLは1つしかありません。そのため、YouTubeチャンネルやTwitter、ブログなど自分で複数のURLを持っている時に、その内の1つしか設定することができません。
そこでリンクツリーが本領発揮です。登録して自分のURLを貼り付けて設定するだけで上記のようなまとめサイトが簡単に出来あがってしまいます。自分のリンクツリーURL1つだけを貼り付けることで、フォロワーが複数のサイトを知ることができるようになるのです。
「登録とか設定が難しいでしょ?」と思われる方がいるかもしれません。しかしそんなことは一切ありません。登録方法や設定については後述しますが、登録に必要なものは自分のメールアドレスのみで設定もURLを貼り付けて見出しタイトルを入力するだけです。20分もかからない位簡単です。
以上から、リンクツリーURL1つだけで手持ちのURLを一気に表示できることがメリットだと思います。
無料でも十分な機能が使える
2つめのメリットは「無料版でも十分な機能が使えること」です。
リンクツリーは「無料版」と「有料版」がありますが、無料版でも「複数のURLを1つのURLで管理したい」という一番の目的を達成できるからです。
実際に無料版と有料版の主な違いをまとめてみました。
【無料版】
✔制限なくリンクを追加できる
✔今までに各リンクが何回クリックされたかの合計数がわかる
✔無料テーマを選べる
✔自分でプロフィール写真を設定できる
【有料版】
★月額6ドル(約630円※9/21時点)
✔迅速なサポート対応をしてもらえる
✔より高度なカスタマイズができる
(テーマ・ボタン・フォント・背景)
✔より高度なアクセス解析ができる
(クリック率・滞在時間など)
※無料機能にプラスして上記のサービス
当たり前ですが、有料版の方が自在にページをカスタマイズできる機能が増えます。実際に使っている個人的な感想ですが、アクセス解析はあまり気にしないと思います。それぞれのリンクに何人クリックしてくれたかだけで「お、3人見てくれた♪」とわかるので無料で十分です。
有料版でいいなと思うのはページのカスタマイズ自由度が増えることでしょうか。
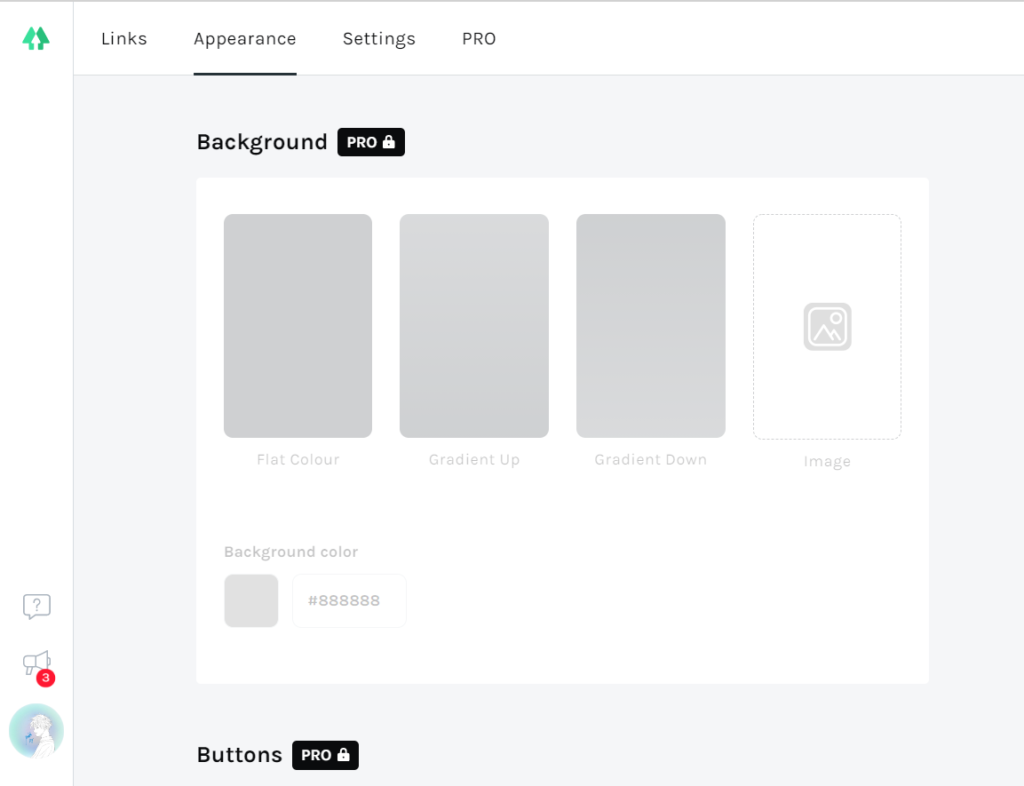

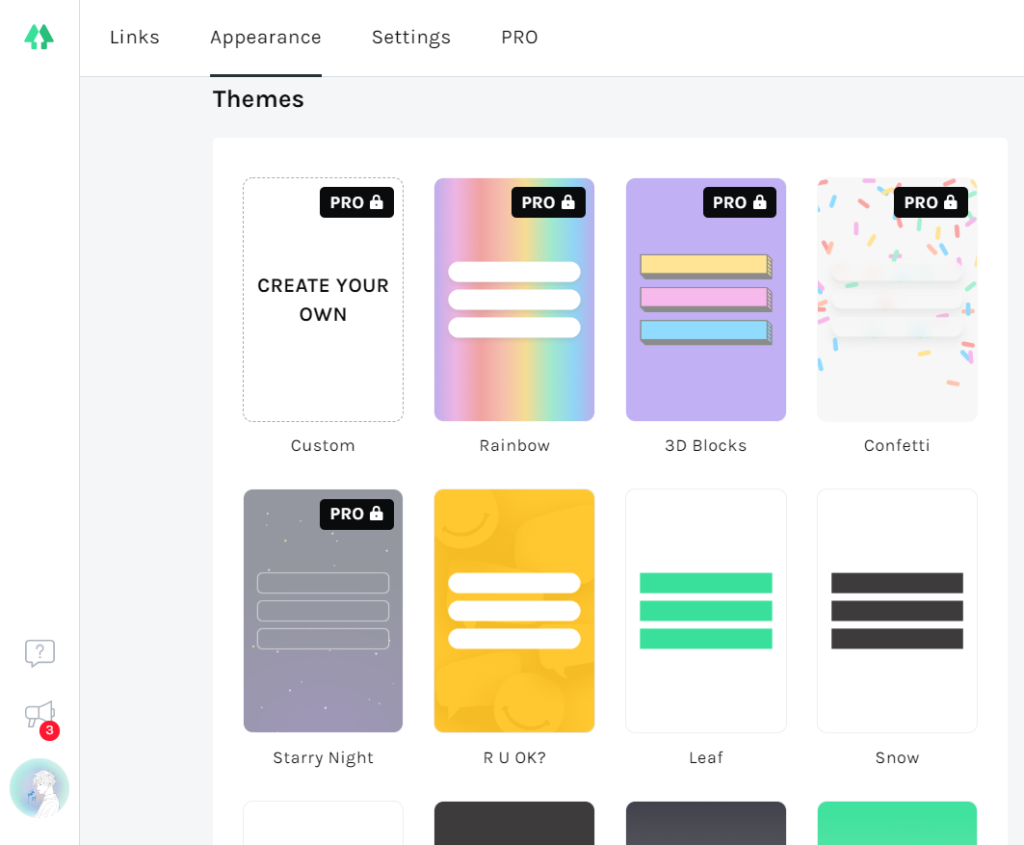
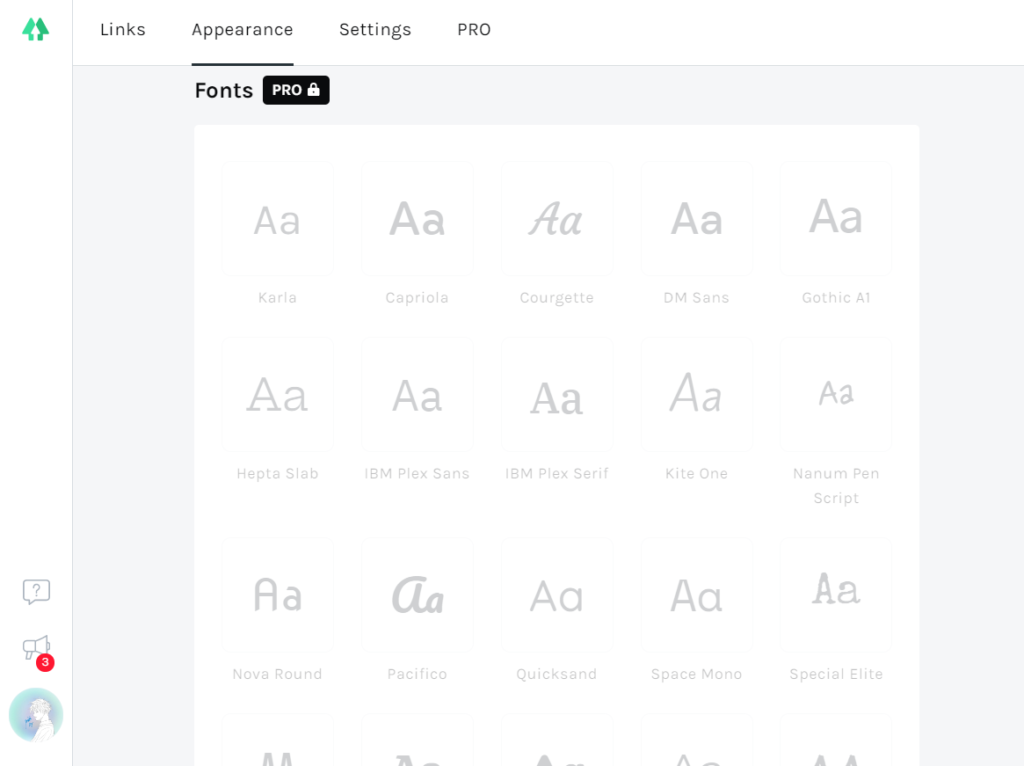
カスタマイズするとリンクツリーサイトの見栄えはよくなります。しかし、無料版でも本来の目的である「複数のURLを一括表示する」ことは達成できます。
そのため無料版でも十分使えることは継続するのに大きなメリットかと思います。
【始めよう!】リンクツリー導入方法~登録から設定までを画像付きで解説!
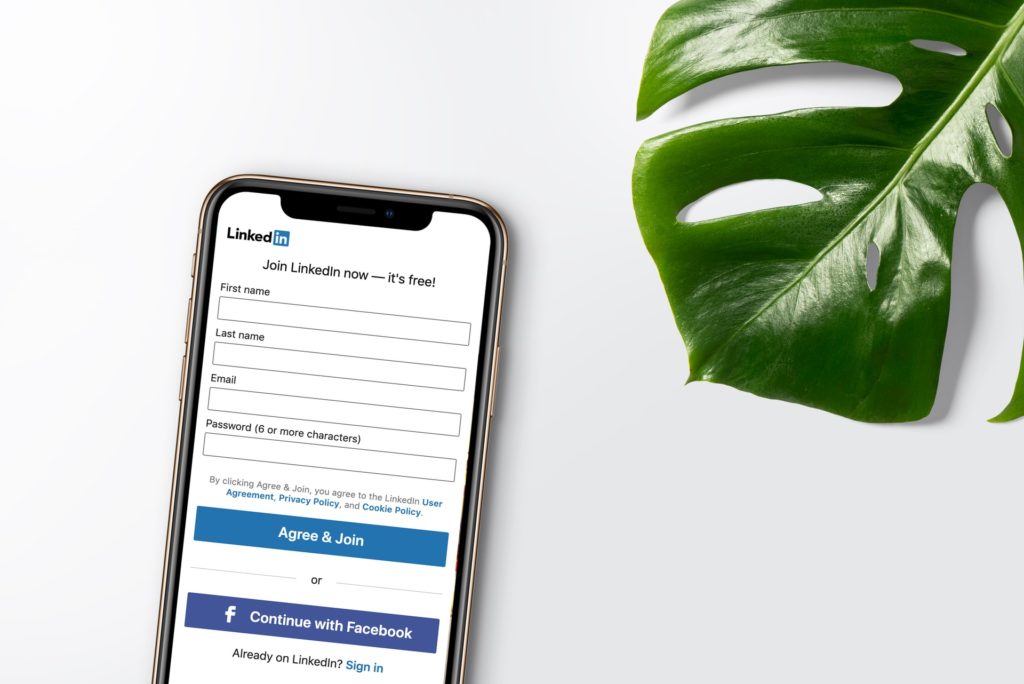
リンクツリーは基本すべて英語表記です(;’∀’)感覚で何とかできますが、それでも不安な方もいるでしょう。安心してください!Yoshiがついてますよ(^^♪
リンクツリーの登録を一緒にやってきましょう~!(^^)/
※スマホとPCではサイトの表示が異なりますが、操作自体は同じです。今回はPCから設定していきたいと思います。
リンクツリーのサイトにアクセスし、”SIGN UP FREE”をクリックする。
まずはリンクツリーのサイトにアクセスします。

リンクにアクセスできたら画面右上にある“SIGN UP FREE(無料登録)”をクリックしましょう。
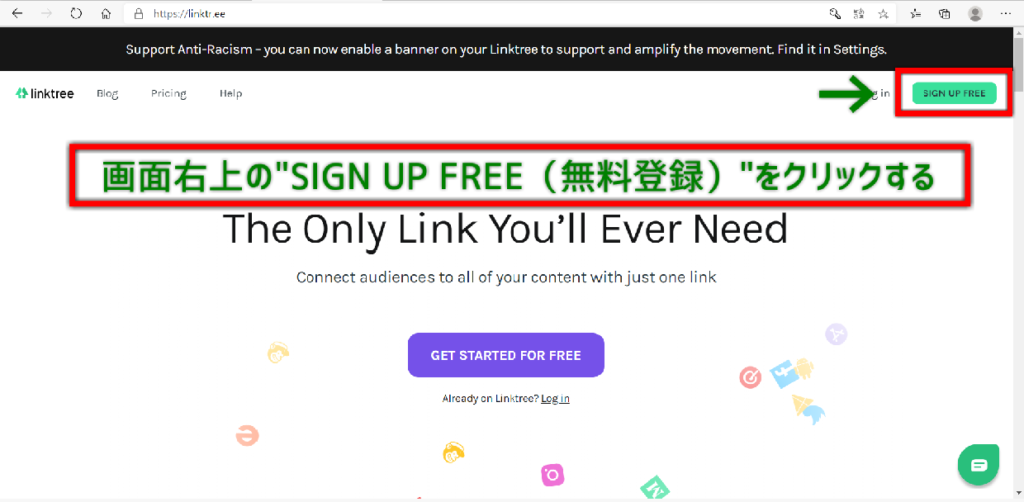
登録情報を入力する
登録情報を入力する画面に移動します。ここでメールアドレスなどの登録情報を入力しましょう。
※②で入力するユーザー名は、後のリンクツリー画面のプロフィール下に表示される名前になります。
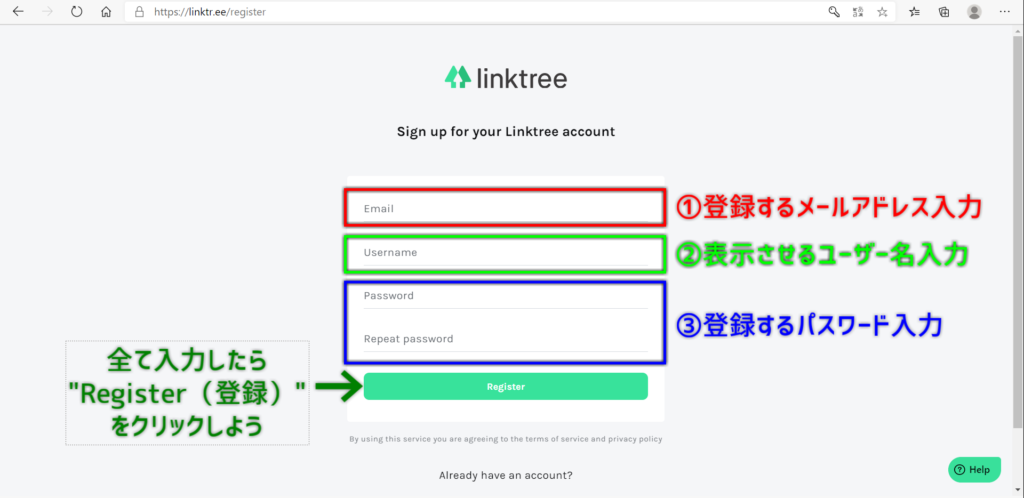
自分のリンクツリーのカテゴライズ選択をする
カテゴライズ選択の画面に移ります。自分のリンクツリーがなんのカテゴリーに分類されるのか?を選択する作業です。
ここは深く考えずになんとなくでいいです。ちなみに私は靴磨きチャンネルや個人ブログをしているので「FASION/BEAUTY」「PERSONAL」「OTHER」を選択しました( *´艸`)
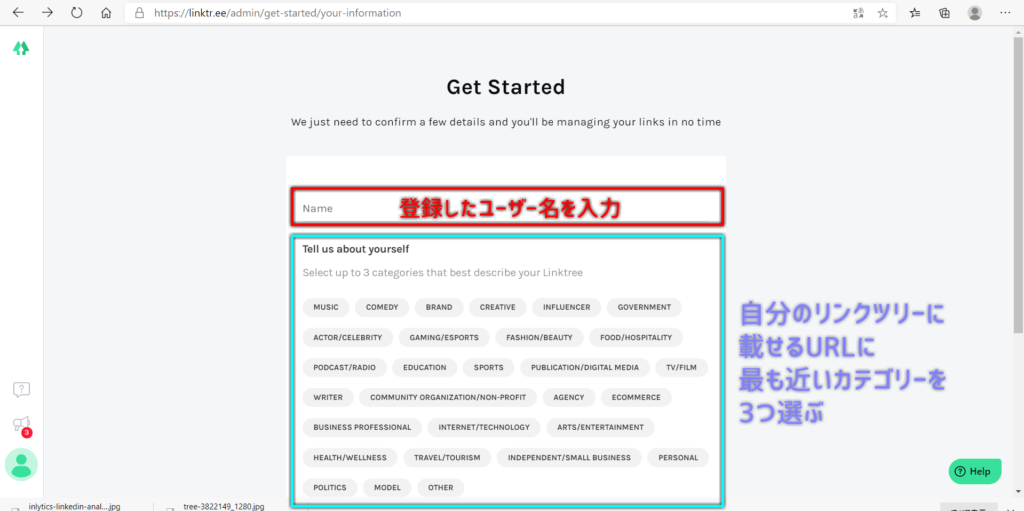
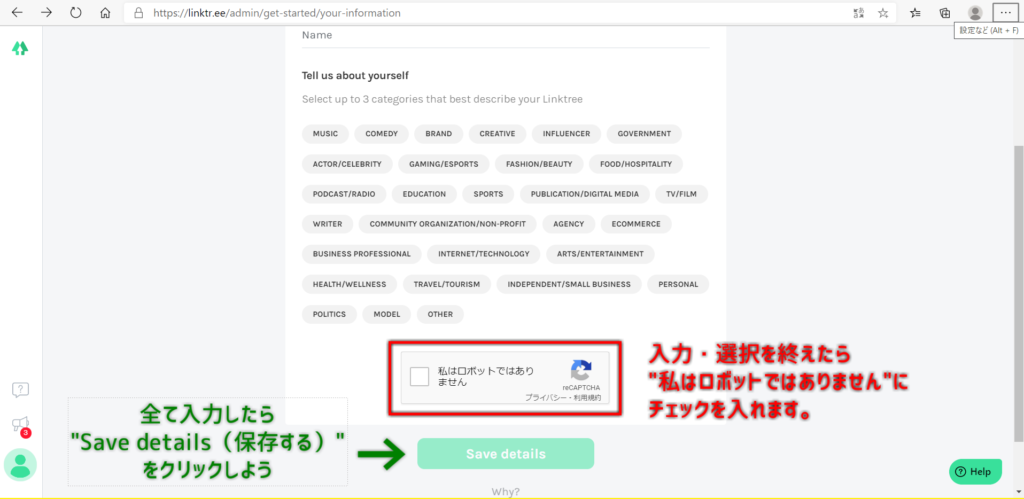
プランの選択(無料版 or 有料版)
登録するプランの選択画面に移ります。自分の希望するプランを選択しましょう。
前述した通り、有料版のほうがカスタマイズの自由度が高くなりますが、無料版でも本来の目的である「複数のURLを一括表示させる」ことができるので十分です。
とりあえず無料版で登録しちゃいましょう(^^♪

載せたいURLを追加する
いよいよメイン作業になります。自分のリンクツリー画面に表示させたいSNSやウェブサイトのURLを追加していきましょう。
URLはコピペが便利です。
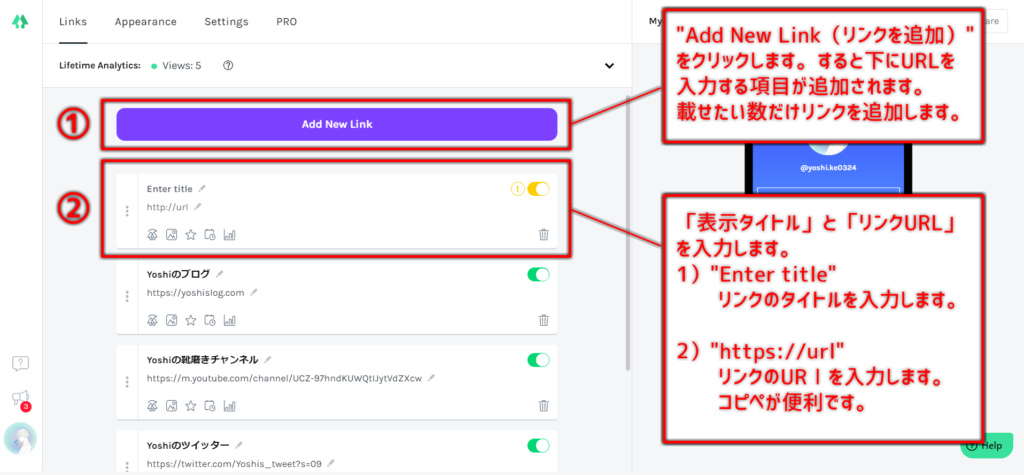
リンクの順番を入れ替える作業はドラッグのみで簡単にできます。
リンク入力項目の左に3つの点があると思います。そこをドラッグすると項目が移動できるので、あとから順番を入れ替える作業も楽ちんです(^^♪
リンクツリーURLを載せたい場所に貼り付ける
リンクの追加作業が完了したら、自分のリンクツリーURLを載せたい場所に貼り付けましょう。
“My Linktree”というURLが画面上部に出ていると思います。それがあなたのリンクツリーURLです。URL右側に”Share”ボタンがあるので、クリックすると簡単にURLをコピーできます。
インスタグラムやTwitterなど、自分が載せたいページにリンクツリーURLを貼り付けましょう!
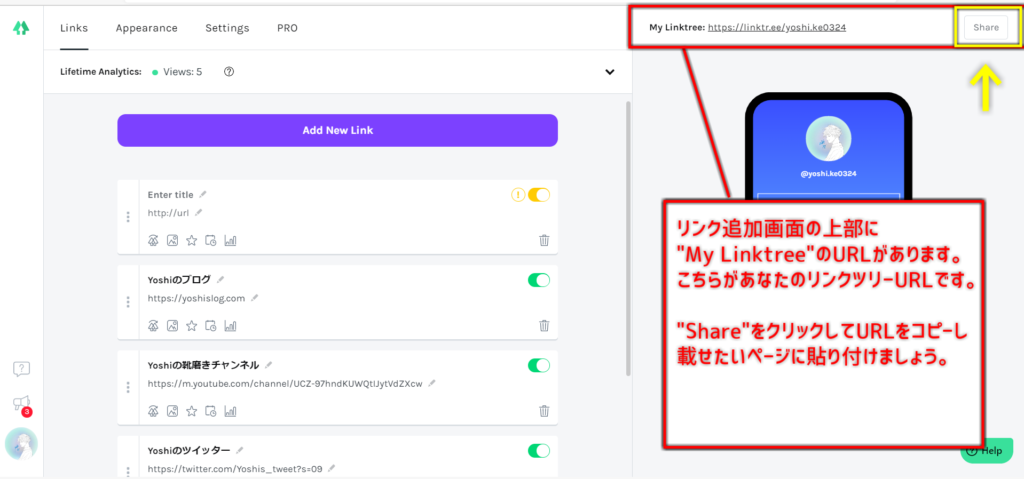
以上がリンクツリーの登録~リンク・URL設定までの方法でした!うまくできたでしょうか??
【自分だけのツリーへ】ページをカスタマイズしよう♪
リンクツリーのページをカスタマイズする方法を紹介していきます。プロフィール画像の設定やサイトテーマを設定できます。
ページのカスタマイズ画面は“Appearance(外観)”タブから変更・設定できるので覚えておきましょう!
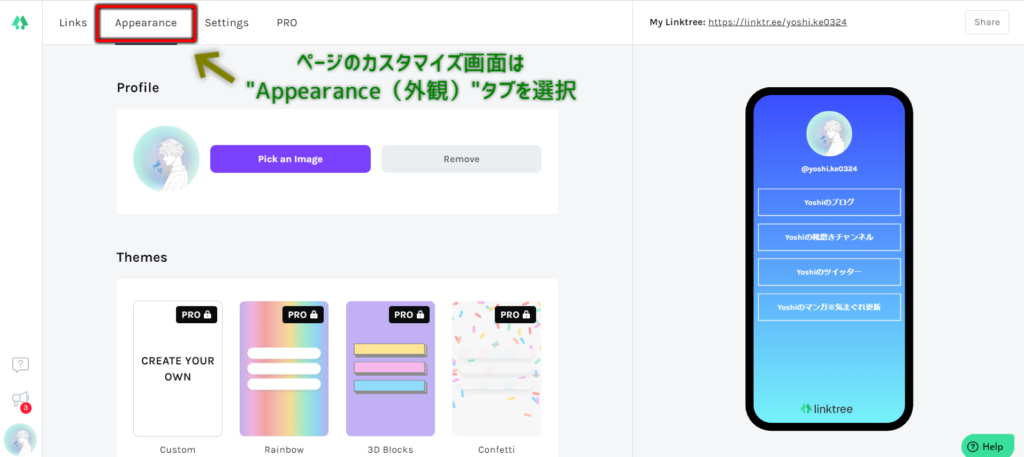
プロフィール画像の設定
リンクツリー画面のプロフィール画像を設定します。
外観タブのプロフィール項目にある“Pick an image(画像選択)”をクリックします。するとアップロードする画像を選択するウィンドウが出てきます。
設定したい画像がある保存先を選択し、画像を選択しましょう。
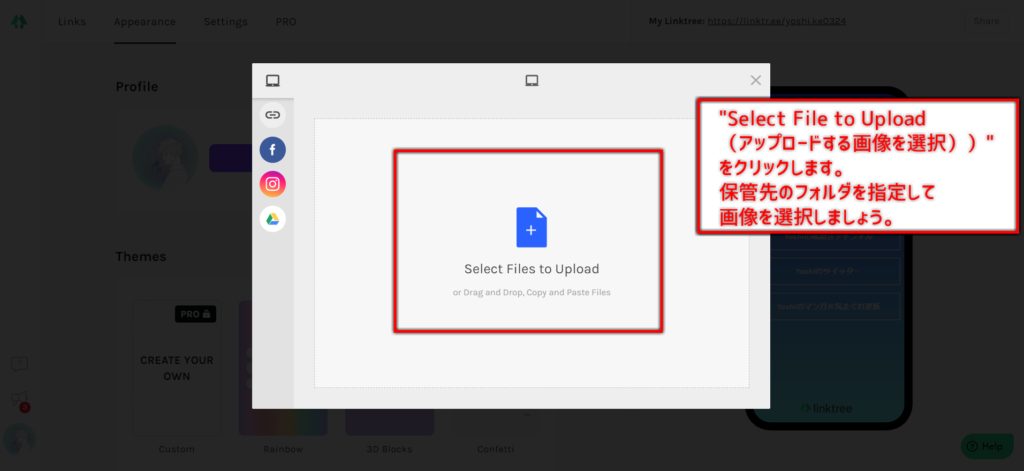
画像を選択したら編集画面に移動します。表示させたい範囲を調整しましょう。編集が完了したら右下にある”Save(保存)”をクリックします。その後編集後の画像が表示されるので、問題なければ”Upload”をクリックします。
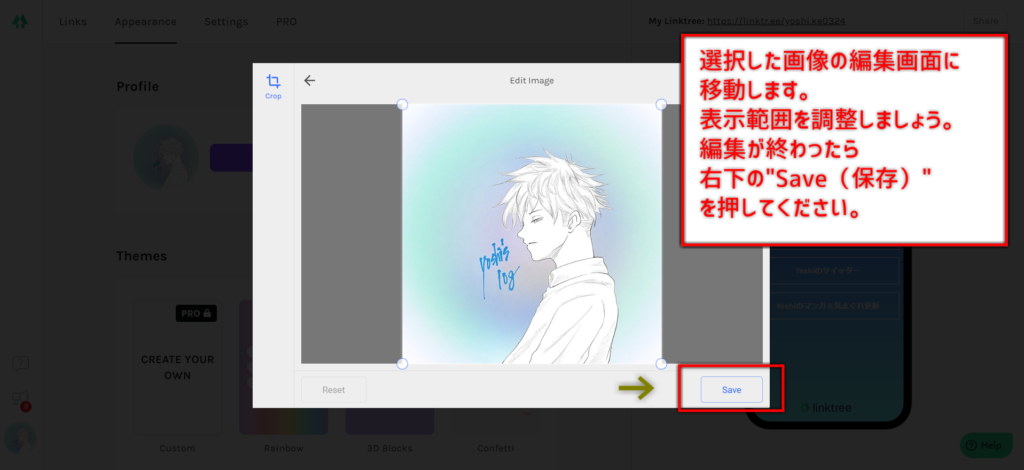
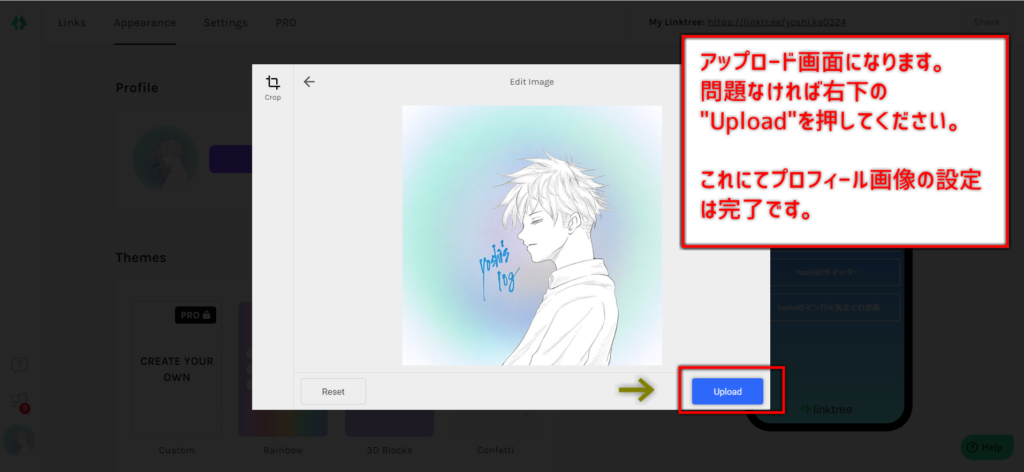
これにてプロフィール画像の設定は完了です(^^♪
テーマの設定
次にリンクツリーの表示テーマの設定ですが、これは説明しなくてもいいほど簡単です(笑)
プロフィール画像の設定と同じく、まず”Appearance(外観)”タブを選択します。プロフィール設定の下に”Themes(テーマ)”設定があります。お好きなデザインのテーマを選択し設定しましょう。
「🔓Pro」と表示されているテーマは有効プランのみ使用できるものです。
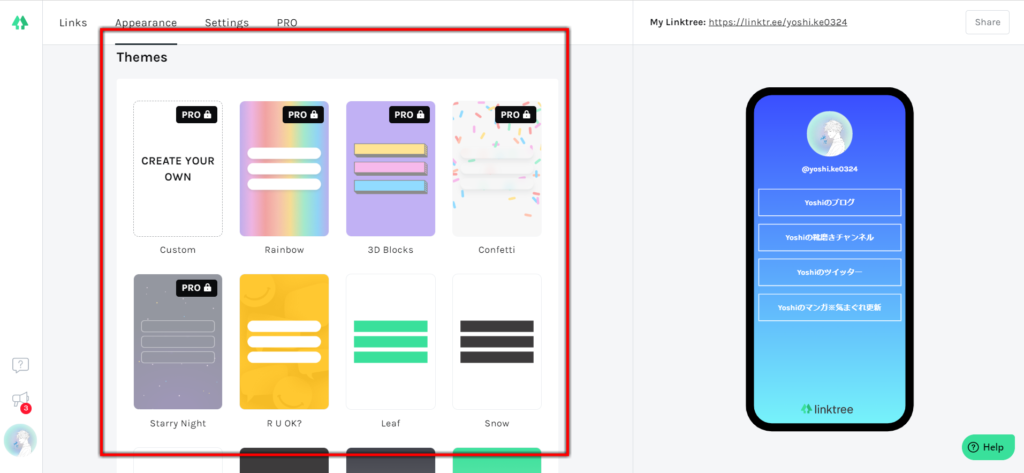
【ちょっと気になる】リンクツリーのデメリット

リンクツリーは複数のURLを一括表示できるメリットがあります。とても素晴らしいサービスではありますが、実際に使っていて感じたデメリットをお伝えしようと思います。
すべて英語表記
デメリット1つ目は「ページすべてが英語表記」ということです。
英語がある程度わからないと細かな操作や緊急な時にすぐ対応できないからです。
例えばわたしの経験だと、ログインパスワードを忘れてしまったときに困りました。なんとなくで進めているとメールの確認方法についてのメールが来ていることはわかるのですが、そのあとの設定方法の解読に時間がかかりました。
結局面倒になりアカウントを作り直したのですが(笑)
以上のことから、ある程度の英語知識がないと操作に苦労することがデメリットだと感じました。
目的の場所まで行くのに2アクションかかる
デメリット2つめが「目的のリンクまで2アクションかかってしまうこと」です。
リンクツリーURLをクリックしてから複数のリンクの中から目的のリンクをクリックするという2アクションが発生するので、一番見てほしい場所への誘導が難しくなるからです。
YouTubeを登録してほしいのに、リンクツリーURLを開くとTwitterやインスタグラム、ブログなどもあってユーザーが目移りしてしまい目的のリンクになかなかいってくれないという可能性もあります。
対策としては「クリックしたくなるようなタイトルリンクにする」「リンクの順番を入れ替える」などでしょうか?
まとめ

いかがでしたか?
リンクツリーは本当に便利で素晴らしいサービスだとYoshiも思っています。YouTube・Twitter・インスタグラム・ピンタレスト・ブログetc…たくさんのメディア媒体をミニマルにまとめて表示できるのがすんごく気に入ってます!
ただ、メディアの数が多ければいいとは思いません。数よりも質を重視することが世界に求められる情報になっていくと思います。
リンクツリーは無制限に作れるからどんどん追加しガチかもしれませんが、あまりに情報が多いとどれが欲しい情報かユーザーがわからなくなってしまいます。
余白も意識しましょう。そのうえで厳選した自分が発信したいものだけをリンクツリーで展開することが良いかもしれません(^^)/





コメント